In diesem Artikel wird erklärt, wie man eine neue Property und ein Property Specific anlegt und befüllt.
-
Property Specific erstellen: Lege die grundlegenden Informationen wie Name, Art der Unterkunft, Standort und relevante Tags fest.
-
Property Specific ausfüllen: Ergänze alle wichtigen Details, einschliesslich Zimmerkategorien, Ausstattung, Bedingungen, Ratenbeschriebe und Bilder.
Die verschiedenen Unterseiten die zwingend befüllt werden sollen:
-
Übersetzen in andere Sprachen: Übersetze den Inhalt in die gewünschten Sprachen, falls die Plattform mehrsprachig sein soll.
-
Überprüfung auf der IBE: Stelle sicher, dass die Property auf der Buchungsplattform korrekt angezeigt wird und alle Inhalte einwandfrei angezeigt werden.
Diese Schritte sorgen dafür, dass die neue Property erfolgreich erstellt und für Kunden nutzbar wird.
1. Property Specific erstellen:
Als Erstes muss man auf die Hauptseite von Prismic gehen und auf den violetten Knopf rechts mit der Beschriftung "Create new" klicken. Danach erscheint die Möglichkeit, auszuwählen, was genau erstellt werden soll. Zu Beginn wählt man die Property Specific aus.


Tipp: Alternativ, sollte bereits ein Property Specific Dokument bestehen, kann dieses auch dupliziert werden

2. Property Specific ausfüllen:
Im nächsten Schritt öffnet sich ein leeres Property Specific. Jetzt geht es darum, alle relevanten Felder mit den erforderlichen Informationen zu befüllen. Hier werden die spezifischen Details zur Property wie Name, Beschreibung, Standort, Ausstattung, Raten, Zimmerkategorien und Bilder eingegeben, die später für die Präsentation auf der IBE verwendet werden.
Wichtig: Speichere die Eingaben vorzu, damit sie nicht verloren gehen.
Vergiss nicht, die neuen Angaben anschliessend mit "publish" zu veröffentlichen!

Darunter findest du ein Beispiel mit einer Erklärung für ein befülltes Property Specific von LIKE MAGIC. Du kannst dich an diesem Property Specific orientieren.
Seiten befüllen:
Die verschiedenen Unterseiten im Dokument Property Specific sind zu oberst zu finden und mit einem Klick auf die entsprechende Kachel auswählbar.
Main:
Unter diesem Sektor werden die allgemeinen Unterkunftsinformationen sowie Bilder und Ausstattungsdetails eingegeben, damit die Property später auf der IBE (Internet Booking Engine) wie gewünscht angezeigt wird. Hier findest du unsere LIKE MAGIC IBE und wie das Beispiel-Prismic online ausschaut.
Als Erstes muss die PMS Property ID unter dem Feld Apaleo Property ID eingegeben werden. Dieses Feld befindet sich direkt unter dem Titel. Die PMS Property ID findet ihr in eurem PMS (Property Management System). Ohne diese ID wird der eingefügte Content nicht auf der IBE angezeigt, daher ist sie unerlässlich für die korrekte Darstellung der Property.
Der Name der Property sowie die Lage der Property erscheinen ganz oben als Titel. Diese Angaben dienen dazu, den Gästen eine sofortige und klare Übersicht über die Unterkunft und ihren Standort zu bieten. Der Name der Property wird als Haupttitel angezeigt, während die Lage (z.B. Stadt, Region, Land) direkt darunter erscheint. Dies hebt die geographische Position der Unterkunft hervor und erleichtert es den Gästen, den Standort der Unterkunft schnell zu erkennen.

Beispiel wie es auf der IBE aussieht:

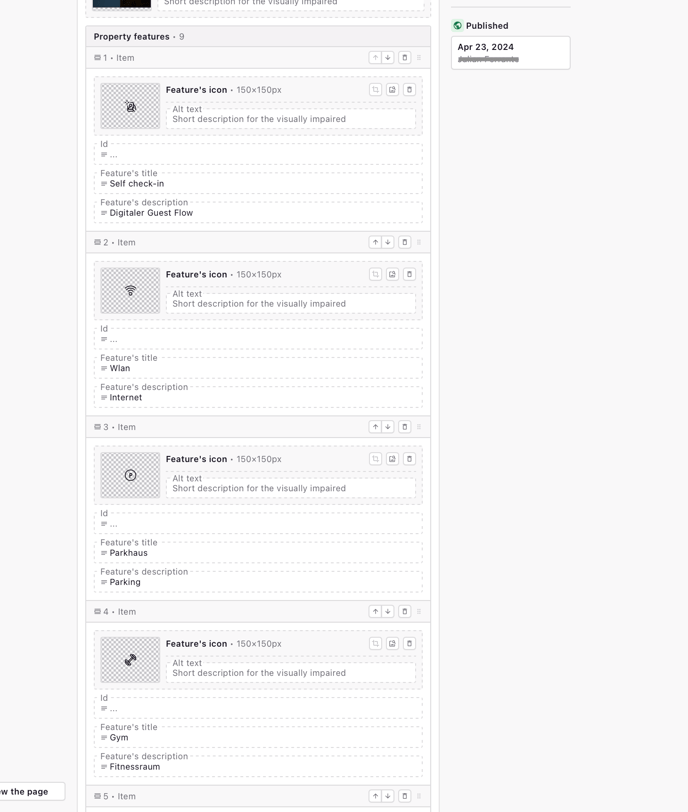
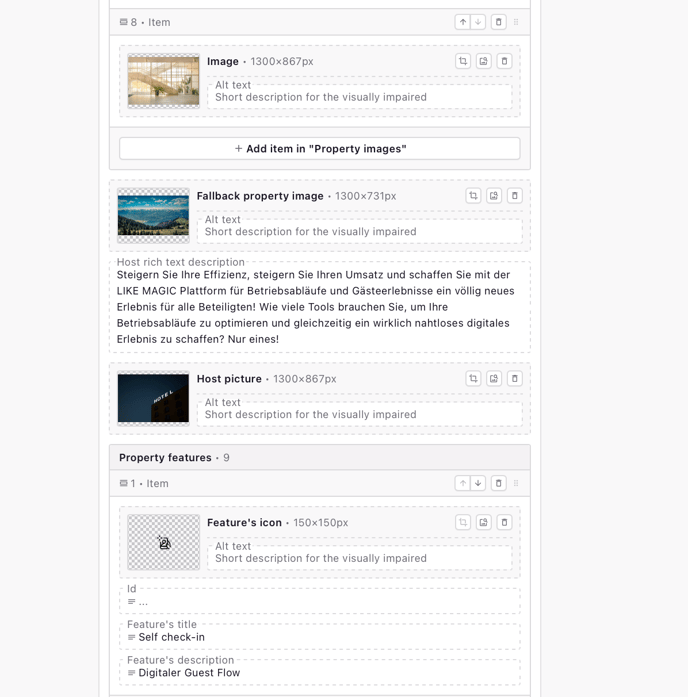

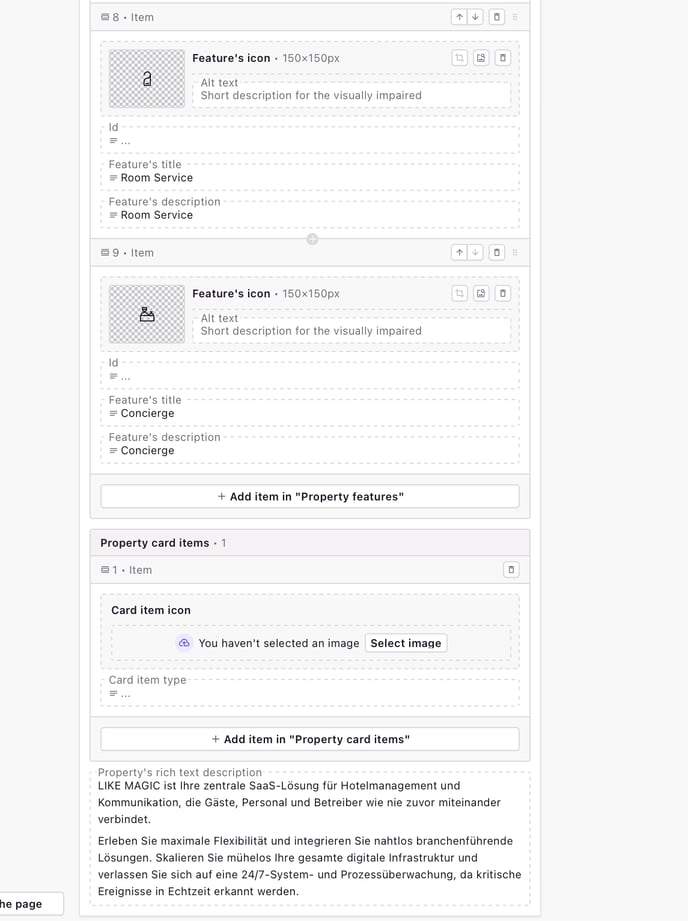
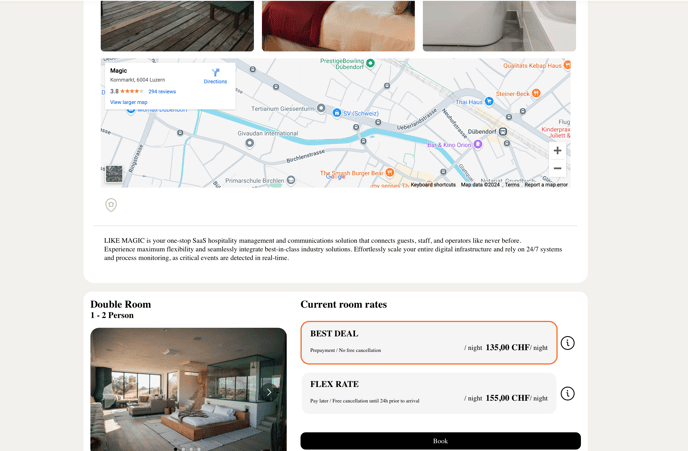
Die Anzeigereihenfolge von den Zimmerkategorien, oder ob der Hotelinfo Teil zuerst oder am Schluss dargestellt wird, kann eingestellt werden. Wende dich dazu hier an unser Support Team um die Anpassung zu beantragen.
Address:
Unter dem Abschnitt Address können Address title, der Google Maps Link und der Geo Point hinzugefügt werden.
Diese Informationen sind entscheidend, damit die korrekte Adresse der Unterkunft auf der IBE (Internet Booking Engine) angezeigt wird. Der Adressentitel beschreibt die Art der Adresse (z. B. "Wallisellenstrasse 57, 8600 Dübendorf"), während der Google Maps Link den direkten Zugriff auf die Karte ermöglicht und der Geo Point anhand den Koordinaten die genaue geografische Position markiert.
Im Bereich Location unter description kann die gewünschte Adresse eingetragen werden, die dann unter der Google Maps-Karte auf der IBE erscheint. Diese Adresse wird den Nutzern angezeigt, wenn sie die Karte auf der Buchungsseite sehen, und sorgt so für eine klare und präzise Standortangabe der Unterkunft.
Die Map pin Info und das Icon werden für IBEs mit >1 Property benötigt,

So sieht die Adresse auf der IBE (Internet Booking Engine) aus:


Unit Groups:
Unter dem Abschnitt UnitGroup listest du die verschiedenen Hotelkategorien auf, benennst sie und fügst die passenden Bilder sowie Icons (z.B. Zimmergrösse, Badewanne, etc.) hinzu.
Unit Group Images hochladen
Zuerst kannst du die Unit Group Images hochladen. Klicke dazu auf "Add item in "Unit groups images"" um ein Bild im Format von ca. 900x1400 Pixel hochzuladen. Diese Bildgrösse empfehlen wir,da sie die optimale Qualität bietet und gleichzeitig sicherstellt, dass die IBE nicht durch zu grosse Dateien verlangsamt wird.
 Du kannst bestehende Bilder einfach ersetzen. Klicke dazu auf das mittlere Icon:
Du kannst bestehende Bilder einfach ersetzen. Klicke dazu auf das mittlere Icon:

Die Anzeigereihenfolge auf der IBE & Gästeplattform wird in Prismic mit der Sortierung von oben nach unten bestimmt.
PMS ID eintragen
Unter dem Bild musst du die PMS ID der jeweiligen Hotelkategorie eintragen. Du findest die PMS ID, indem du zur richtigen Hotelkategorie in deinem PMS gehst und den letzten Abschnitt der URL kopierst.
Beispiele:
- In Mews handelt es sich dabei um eine Kombination aus Zahlen und Buchstaben.
- In Apaleo ist es eine Kombination aus der Property ID und der Unit Group ID.
Die richtige PMS ID ist wichtig, damit die entsprechende Hotelkategorie korrekt auf der IBE angezeigt wird.
Tipp: Kontaktiere hier unseren Support, solltest du dir unsicher betreffend dem Herkunftsort der ID's aus dem PMS sein.

Unterhalb den Unit Group Images findest du die Features. Hier kannst du Icons hinzufügen, die oberhalb der buchbaren Hotelkategorie auf der IBE erscheinen sollen. Diese Icons dienen dazu, besondere Merkmale der Hotelkategorie hervorzuheben, wie z.B. Wlan, eine Badewanne, Klimaanlage, Balkon oder andere Ausstattungen, die den Gästen wichtig sein könnten.
Die Icons werden direkt in diesem Abschnitt hochgeladen und erscheinen dann sichtbar über der jeweiligen Hotelkategorie, um den Gästen schnell und übersichtlich die wichtigsten Eigenschaften des Zimmers anzuzeigen.

Beispiel:

Als Letztes findest du den Abschnitt Labels. Hier kannst du die Zimmerkategorien so benennen, wie sie auf der IBE erscheinen sollen. Du gibst also die Bezeichnungen ein, die den Gästen auf der Buchungsseite angezeigt werden, wie z. B. „Doppelzimmer mit Balkon“, „Junior Suite“ oder „Familiensuite“.
Auch in diesem Abschnitt ist die PMS Unit Group ID wichtig. Sie stellt sicher, dass die jeweiligen Zimmerkategorien korrekt auf der IBE und in MyStay angezeigt werden.

Beispiel:
%20copy-png.png?width=688&height=272&name=image-png-Dec-29-2024-03-39-43-3163-PM%20(1)%20copy-png.png)
Services:
Damit auf der Buchungsstrecke oder in MyStay die Services richtig benannt sind und nicht nur die PMS ID angezeigt wird, ist es wichtig, diese unter Services zu benennen:
- Ein passendes Icon hinzufügen – z. B. eine Tasse Kaffee als Symbol für "Frühstück".
- Die Service ID vom PMS einfügen – diese findest du in deinem PMS, um den Service korrekt mit der Plattform zu verknüpfen.
- Dem Service einen Titel geben – z. B. „Frühstück“, damit der Service klar und verständlich für die Gäste angeboten wird.

Beispiel:

Und: Der Preis stammt hier direkt aus dem PMS.
Service Modals
Hier werden die Zusatzlabels beschrieben, welche notwendig sind, um einen Service reibungslos zur Verfügung zu stellen:

Hier ein Beispiel wo die Modal Texte dargestellt werden auf der Gästeplattform während dem Buchen von Services:


Late Checkout Modals
Hier werden Late Check-out und Early Check-in eingetragen, da diese spezielle Modals benötigen.

Cancellation Policies:
Unter Cancellation Policies kannst du die Stornierungsbedingungen für die Unterkunft festlegen und benennen. Hier wird die PMS ID benötigt (nicht die Property ID).
Das bedeutet, du gibst in diesem Abschnitt die spezifischen Stornierungsbedingungen ein (z. B. „Nicht stornierbare Rate“ oder „Stornierungen sind bis zu 7 Tage vor Anreise kostenfrei“).

Beispiel:


Ebenfalls in diesem Abschnitt ist der Cancellation policies external dialog zu finden. Dies wird benötigt, da LIKE MAGIC eine Nachricht anzeigt, um den OTA-Gast bei Stornierung darauf hinzuweisen, dass seine Buchung via OTA storniert werden muss.
Erfasse hier alle OTAs welche in der Distribution eingebunden werden. Die ID kannst du vom LIKE MAGIC Team anfragen - diese Information ist uns jeweils erst nach Livegang bekannt.

Rate plans:
Unter Rate Plans kannst du die Raten festlegen, damit die verfügbaren Raten vom PMS (Property Management System) wie gewünscht auf der IBE angezeigt werden. Auch hier wird die ID benötigt, jedoch diesmal die gesamte ID (dies ist, je nach PMS, meist der letzte Teil der URL, wenn du im PMS auf die Rate klickst).
Unter dem Abschnitt Description kannst du zusätzliche Details zur Rate hinzufügen, falls gewünscht. Diese Beschreibung erscheint dann in der Infobox hinter der Rate auf der IBE, damit die Gäste weitere Informationen zu den Raten erhalten.
Beispiel:
- Rate Name: „Standard Rate“
- Rate ID (gesamte ID): MAGIC-DOUBLE-DOUBLE
- Description: „Flexible Rate inklusive Frühstück“
In diesem Beispiel wird die Rate „Standard Rate“ angezeigt, und die zusätzlichen Informationen wie „Stornierung bis 24h vor Anreise“ und „Flexible Rate inklusive Frühstück“ erscheinen in der Infobox hinter der Rate, um den Gästen mehr Klarheit über die Bedingungen zu geben.


Beispiel:


Doors:
Unter Doors kannst du die Tür-Bezeichnungen festlegen, damit die verfügbaren Türen vom Gebäude wie gewünscht auf der Gästeplattform angezeigt werden. Auch hier wird die ID (UUID) benötigt, jedoch kommt diese nicht aus dem PMS, sondern vom Tür-Schliesssystem.
Frage hierzu deinen Installationspartner oder finde die UUID im Verwaltungstool des Systems.

Beispiel:
- ID: "84821bdc-df97-4e0c-87fd-e1a1d68433e4" (hier eine UUID aus Salto KS)
- Title: "Haupteingang"
Labels:
Die Property-spezifischen Kontakt Informationen werden im Abschnitt Labels definiert. Die Icons dazu kommen aus dem Dokument "Common", die Nummern und E-Mail Adressen aus dem "Property Specific".
Ist ein Gast verbunden mit einem Propery (bpsw. mit einer Buchung) wird ihm diese Seite angezeigt. Hat ein Gast noch keinen konkreten Kontext mit einem Property, wird ihm der Inhalt aus "Common" angezeigt.
So sieht es für den Gast aus:

3. Übersetzen in andere Sprachen
Sobald du alles in einer Sprache befüllt hast, klicke auf „Copy to another locale“ und wähle die Sprache aus, in die du alles exakt gleich kopieren möchtest. Sobald du das gemacht hast, werden alle Informationen in die neue Sprache kopiert. So musst du nicht jede Information manuell eingeben, sondern kannst sicherstellen, dass die Property in allen gewünschten Sprachen identisch erscheint.


Wenn du zu einem späteren Zeitpunkt wieder auf „Copy to another locale“ klickst, überschreibst du das gesamte Property Specific in der anderen Sprache. Daher ist es wichtig, diese Funktion mit Bedacht zu nutzen.
4. Überprüfung auf der IBE
Sobald du eine Änderung in Prismic veröffentlichst, wird sie sofort auf der IBE angezeigt.
Vergiss nicht, die Anpassungen in allen benötigten Sprachen vorzunehmen, damit die Property in allen Regionen korrekt und vollständig dargestellt wird.
.png?height=120&name=LM-Logotype+KeyVisual-RGB_White+Color-300dpi%20(1).png)